Following Below Steps:
- Run Command Prompt as administrator.
- Type netstat -b -o 5 in your Command Prompt screen
- Here is what we are trying to do with the above command:
- netstat: The netstat is a useful command for checking internet and network connections.
- -b attribute: displays the executable involved in creating each connection or listening port.
- -o attribute: displays the owning process id associated with each connection.
- integer: An integer used to display results multiple times with specified number of seconds between displays. It continues until stopped by command ctrl+c.
As you can in the above screenshot that netstat command used above shows all the required information and gets updated every 5 seconds.
Some of the active connections in the above screenshots aregoogledrivesync.exe, explorer.exe, chrome.exe and I do not see any suspicious connection like autorun.exe or autorun.inf. So, once you find these suspected executable active connections, note their PID.
- Now open your Task manager and go to the ‘Details’ tab. Under the details tab, you can see the name, PID, status and some more information about the running applications.
- You can also sort the PID by clicking on this tab at the top. Once the Process IDs are sorted out, you can find the suspected PID here.
- Right click on that particular PID and you can see many options out of which two important options for you are:
- End task
- Open file location
- Do no click on ‘End task’ before opening the file location. So, first click on the ‘open file location’ which will open the location of the suspected malware and then you can end that task.
- In the file location, you can delete the malware.
Sometimes, it might also happen that the malware operates intermittently. In that case, we just cannot sit and wait for the malware to appear up.
So, we can print the output of the netstat -b -o 5 command to a text file using the below command and analyze that output file.
- netstat -b -o 5>>sus-mal.txt
In this case, the filename of the .txt file will be sus-mal.txt. and the location of the file will be as shown in the cmd. So, you can go to the file location and look out for any suspicious connection making a remote connection from your PC to the internet.
Forget not to check this file as soon as possible because PID of the process may change over the time as well.
How To Find And Kill A Remote Connecting Malware On Windows 10
 Reviewed by Krutik
on
01:37:00
Rating:
Reviewed by Krutik
on
01:37:00
Rating:
 Reviewed by Krutik
on
01:37:00
Rating:
Reviewed by Krutik
on
01:37:00
Rating:



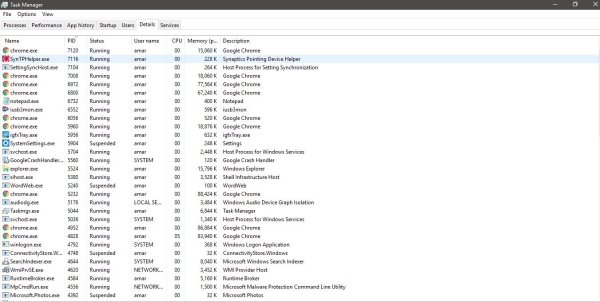
No comments: